
na ja, noch nicht ganz. In der Zwischenzeit gibt es aber auch sonst allerlei festliche Anlässe, die umworben werden wollen. Mit diversen Tipps, Tricks und Kniffen erstellt ihr im Handumdrehen Designs, die für glänzende Augen sorgen. Wie wäre es mit einem strahlend leuchtenden Schriftzug im Feuerwerks-Look? Zu kompliziert denkt ihr? Ganz und gar nicht. Schaut selbst wie leicht man diesen Knaller-Effekt ganz ohne Raketen und Feuerzeug kreiert.
Alles was ihr dafür benötigt ist: Illustrator, Photoshop, eine Prise Typografie und viel Liebe zum Detail. Für das Gestalten von Schriftzügen empfehlen wir in der Regel Adobe Illustrator. Wer bevorzugt in Photoshop arbeitet kann das natürlich auch tun. Die Feinarbeiten an Buchstaben lassen sich allerdings besser in Illustrator vornehmen.
Zuerst muss ein passender Schriftzug her. Habt ihr den in Illustrator erstellt, fügt ihr ihn einfach über „Copy&Paste“ in Photoshop ein. Wenn ihr euer finales Design drucken wollt, arbeitet ihr im Farbmodus CMYK und stellt die Auflösung auf 300 dpi. I st eure Arbeit nur für die Bildschirmansicht gedacht, stellt ihr den Farbmodus auf RGB.
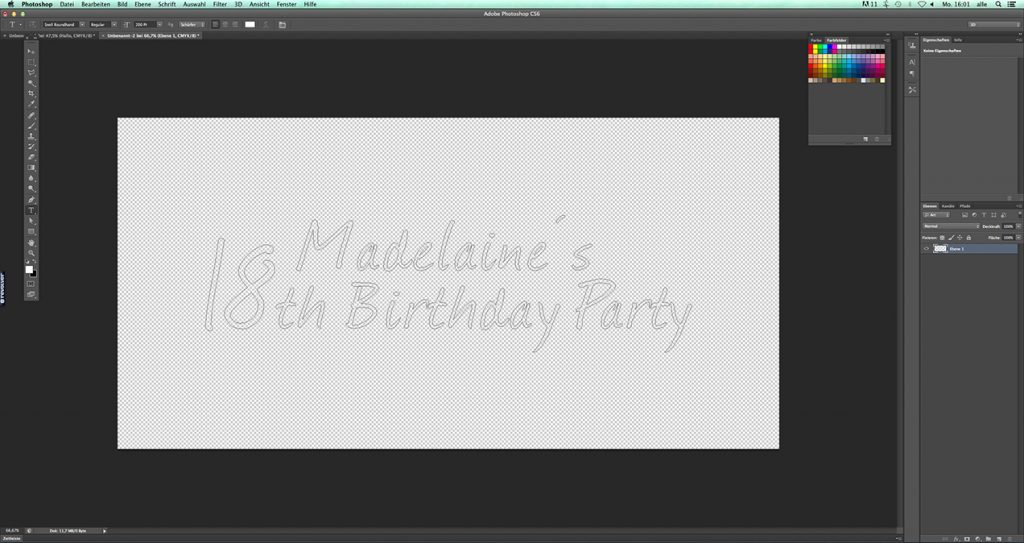
Jetzt kommen die Pinsel ins Spiel. Davon gibt es allerlei vorgefertigte. Wir benutzen in diesem Fall den „Dünengras“- und den „Stern“-Pinsel. Über das Pinsel-Bedienfeld könnt ihr die Eigenschaften der Pinsel definieren. Für uns sind die Punkte „Pinselform“, „Formeigenschaften“ und „Streuung“ interessant. Besonders dynamische Ergebnisse erzielt ihr übrigens mit der Einstellung „Zeichenstift-Druck“. Schaut euch aber auch die Optionen „Jitter“, „Größe“, „Abstand“ und „Streuung“ genauer an.
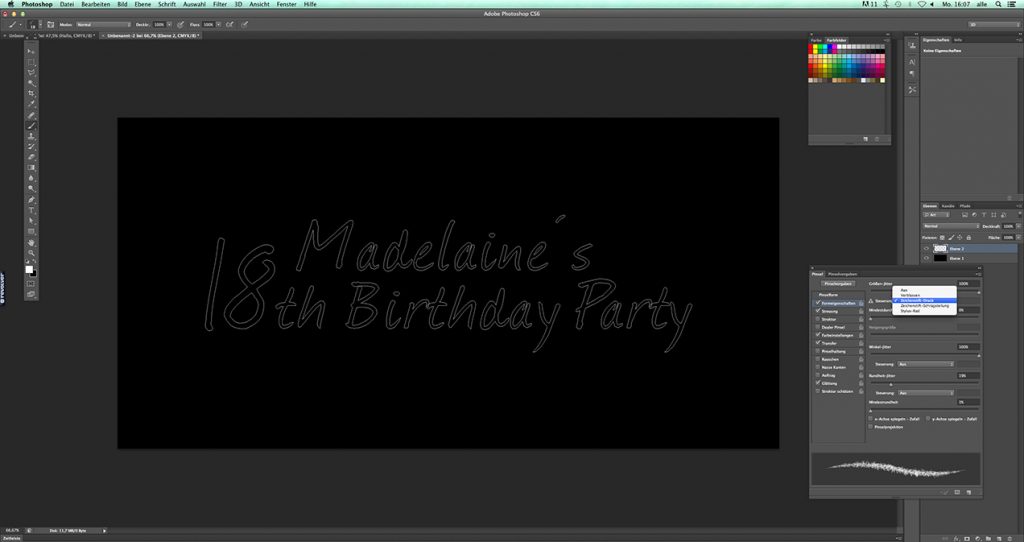
Seid ihr damit fertig, erstellt ihr eine neue Ebene und füllt die Pfadkontur eures Schriftzugs mit dem Pinsel. Achtet darauf, dass das Häkchen bei „Druck simulieren“ gesetzt ist.
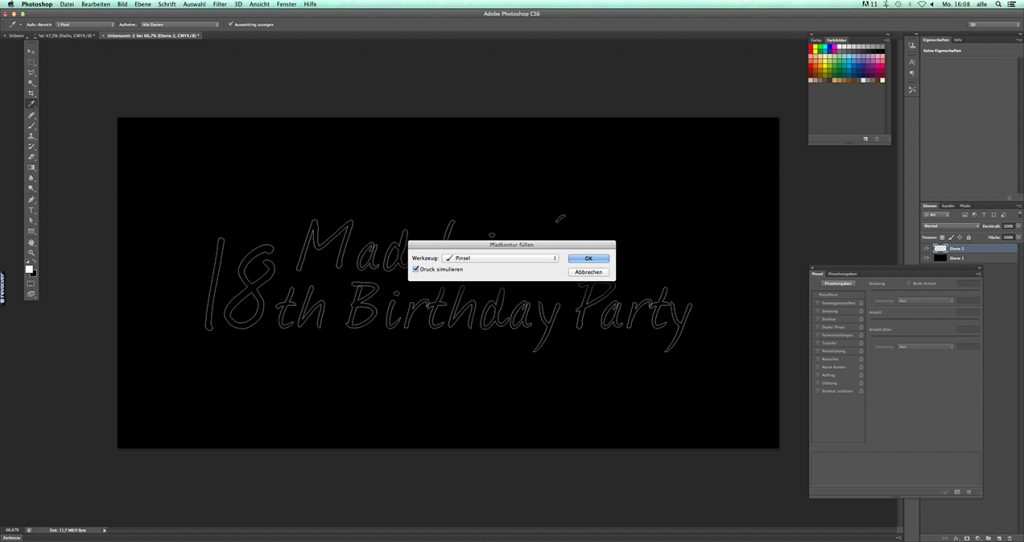
Variiert euren Pinsel nach Belieben, indem ihr bspw. die Streuung etwas erhöht oder die Pfadkontur mehrmals mit dem Pinsel füllt. Für ein noch spannenderes Ergebnis könnt ihr zusätzlich den Stern-Pinsel verwenden.
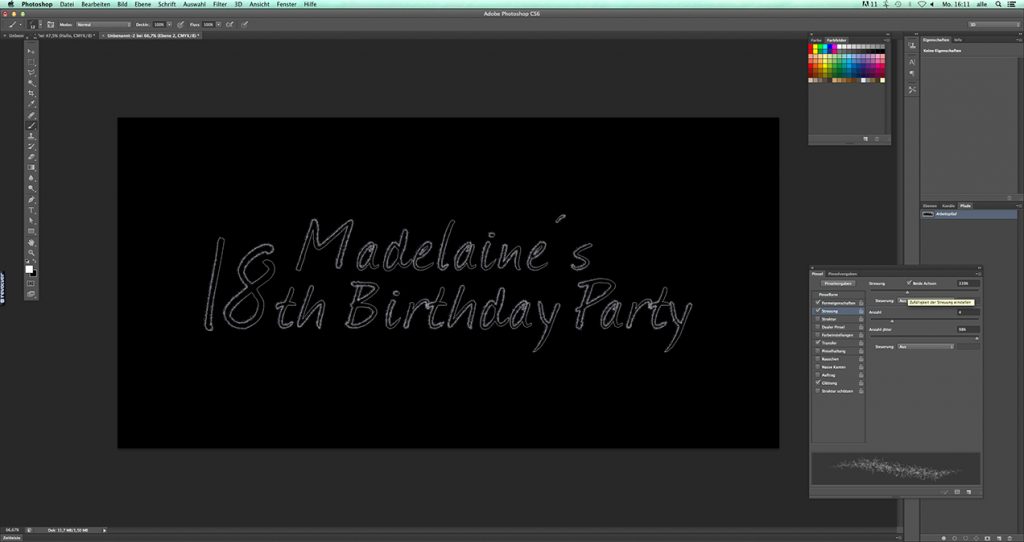
Was jetzt noch fehlt ist das charakteristische Leuchten des Feuerwerks am Nachthimmel. Dafür arbeitet ihr mit dem Ebeneneffekt „Schein nach außen“. Eurer Kreativität sind bei der spezifischen Einstellung keine Grenzen gesetzt, tobt euch aus. Es gibt kein richtig oder falsch.
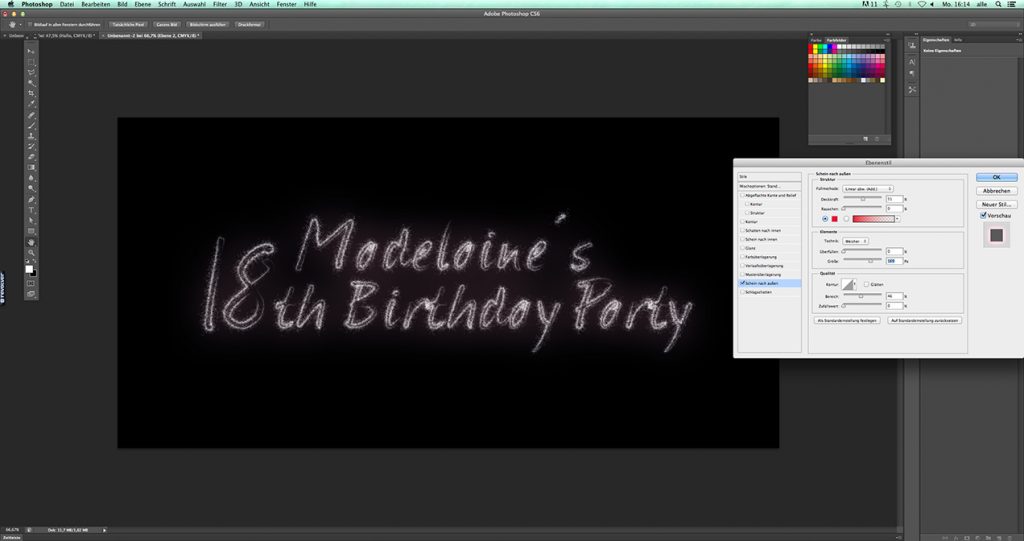
Wir wünschen viel Spaß beim Testen und natürlich viel Erfolg!